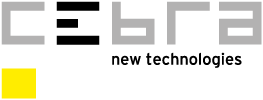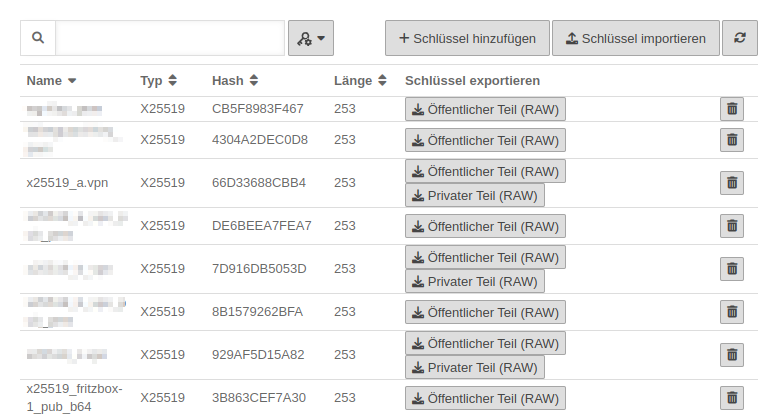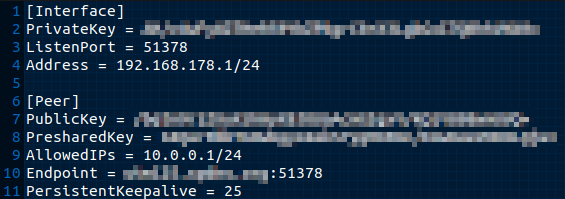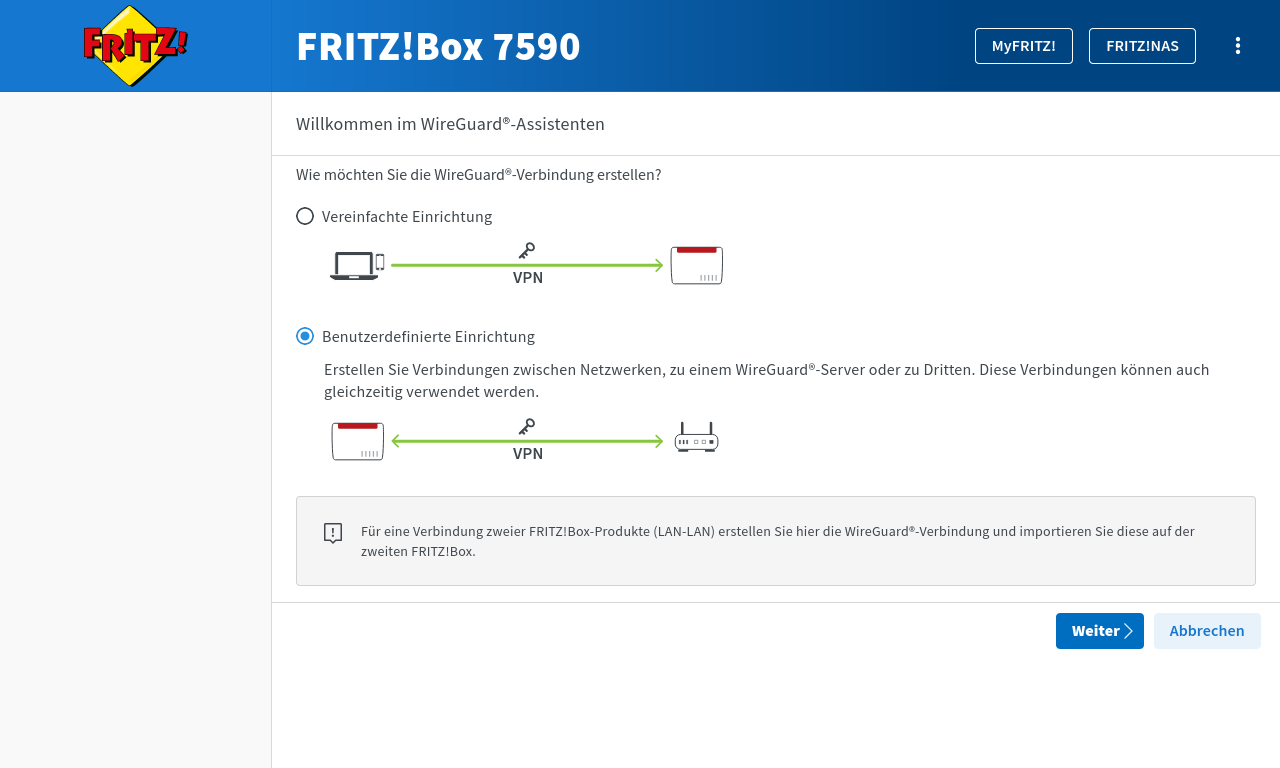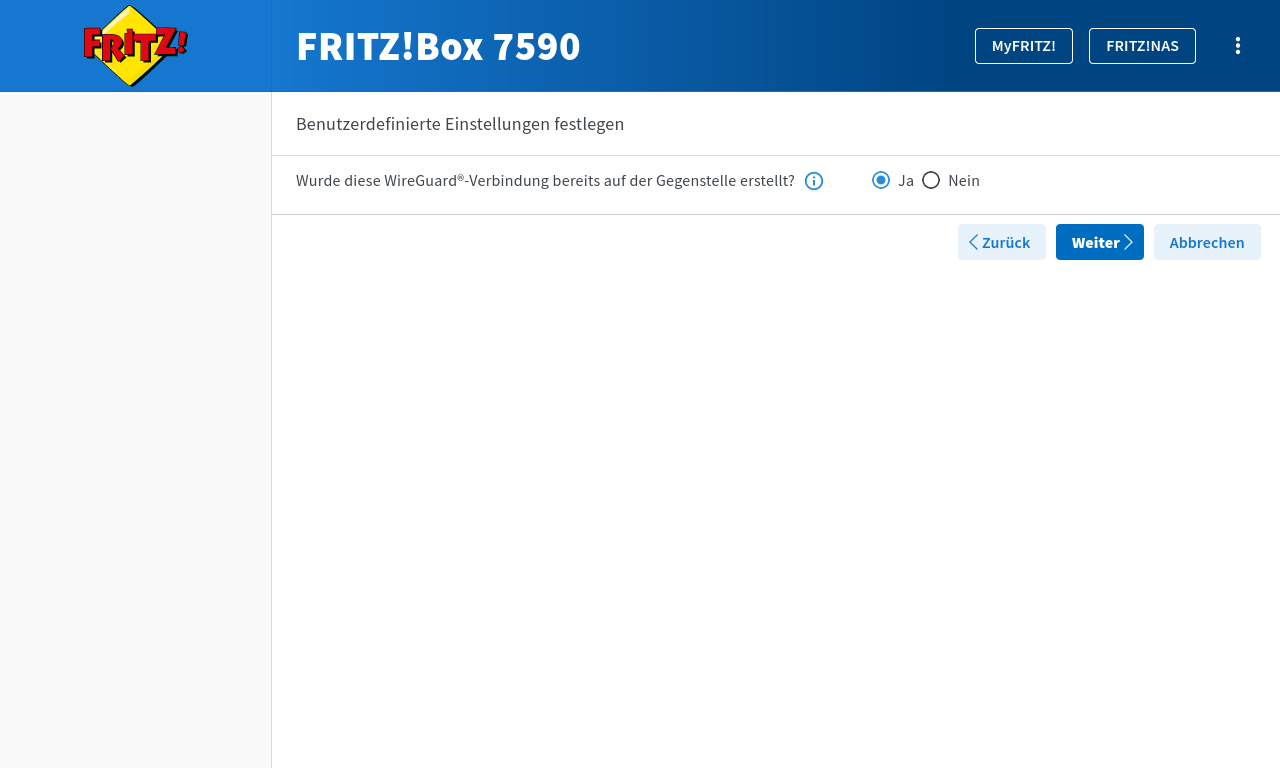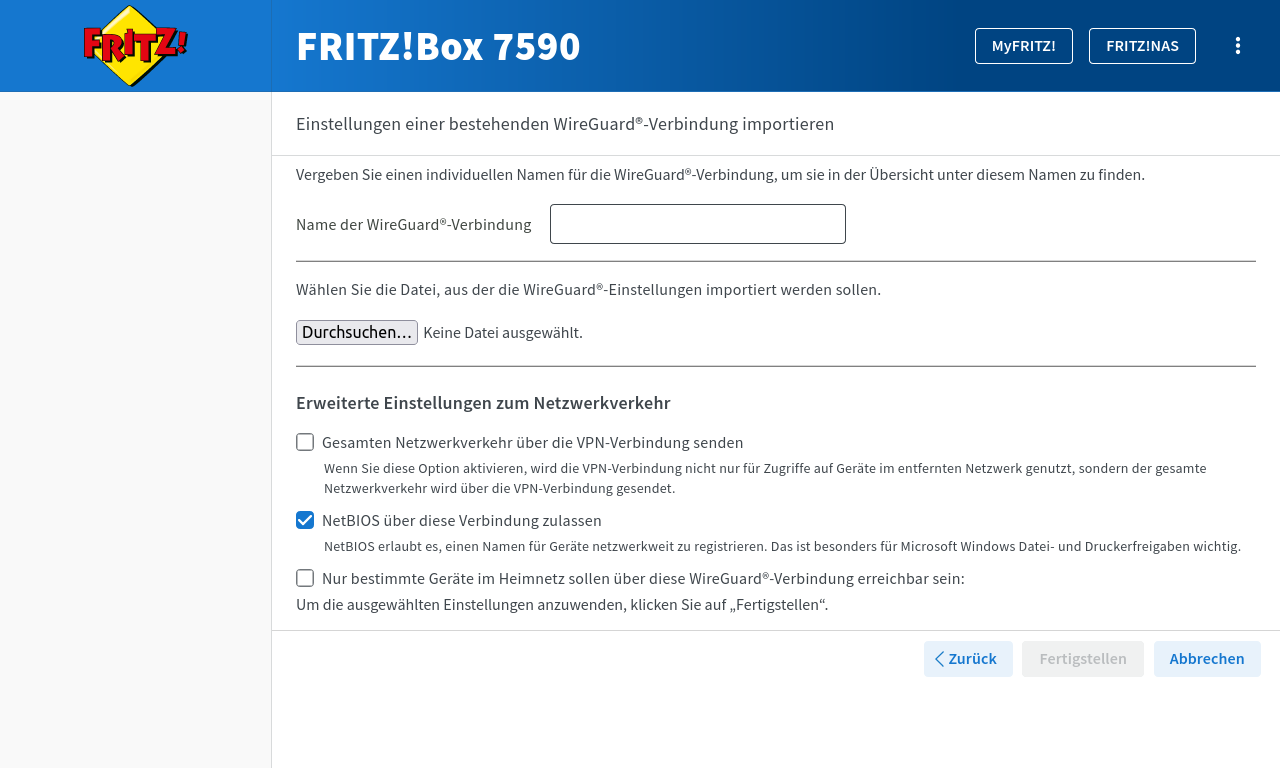S2S VPN WireGuard (zwischen FritzBox und Firewall)
Dieses HowTo beschreibt die Konfiguration einer WireGuard Site-to-Site VPN-Verbindung einer Securepoint UTM mit einer Fritz!Box.
Schlüssel hinzufügen
Damit eine Kommunikation zwischen der UTM und der Fritz!Box möglich ist, sind folgende Schlüssel notwendig:
- Schlüssel vom Typ x25519 für die UTM
- x25519 Schlüssel für die Fritz!Box
Von beiden Schlüsseln wird der öffentliche und der private Teil benötigt.
WireGuard-Verbindung hinzufügen
WireGuard-Konfiguration an der UTM
Unter auf die Schaltfläche klicken
|
Es wird empfohlen die WireGuard-Verbindung über die UTM zu erstellen. Daher sollte der Schritt 1 - Konfiguration importieren übersprungen werden.
|
|||
| Beschriftung | Wert | Beschreibung | UTMbenutzer@firewall.name.fqdnVPNWireGuard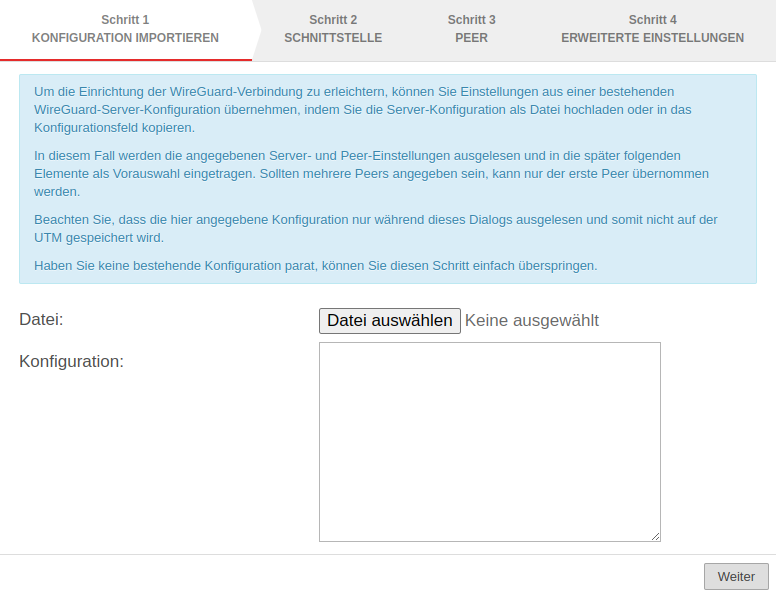 WireGuard Assistent - Schritt 1 WireGuard Assistent - Schritt 1 |
|---|---|---|---|
| Datei: | Falls die WireGuard-Verbindung über die Fritz!Box erstellt wurde, kann hier die entsprechende Konfigurationsdatei hochgeladen werden. Allgemein trägt die Konfigurationsdatei die Bezeichnung wg_config.conf. Entsprechend wird unter Konfiguration: das Konfigurationsfeld ausgefüllt.
|
||
| Konfiguration: | Falls eine WireGuard-Verbindung über die Fritz!Box erstellt wurde, kann die Konfiguration in dieses Konfigurationsfeld kopiert werden.
|
||
| Beschriftung | Wert | Beschreibung | 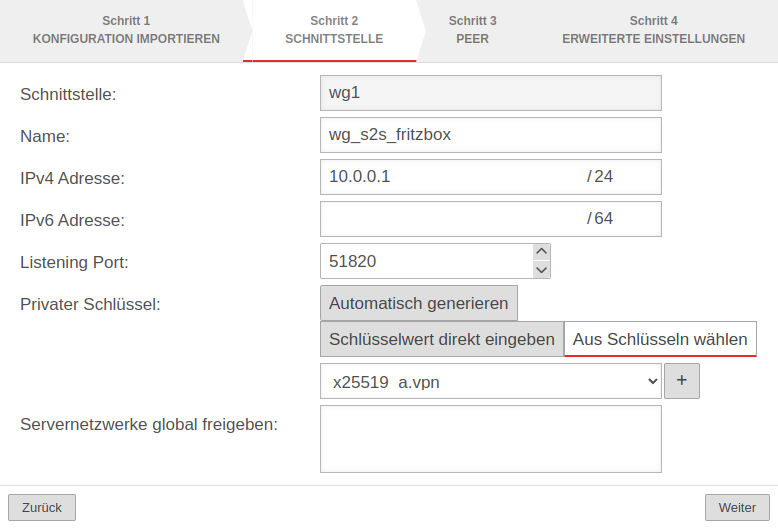
|
| Schnittstelle: | wg1 | Name der Schnittstelle, die für die Verbindung angelegt wird (automatische Vorgabe, kann nicht geändert werden) | |
| Name: | wg_s2s_fritzbox | Eindeutiger Name für die Verbindung | |
| IPv4 Adresse: | 10.0.0.1/24 | IPv4 Adresse für die Netzwerkschnittstelle des Transfernetzes der UTM | |
| IPv6 Adresse: | IPv6 Adresse für die Netzwerkschnittstelle des Transfernetzes der UTM (optional) | ||
| Listening Port: | 51820 | Default-Port für WireGuard Verbindungen | |
| Privater Schlüssel: | |||
| Privater Schlüssel der UTM im Format x25519. Es sind nur solche Schlüssel auswählbar, die auch über einen privaten Schlüsselteil verfügen. |
|||
| Servernetzwerke global freigeben: | Zusätzliche Netzwerke für die (lokale) Serverseite, auf die der WireGuard-Tunnel der Peers zugreifen können | ||
| Verwende AD Benutzer als Peers: | Aus | Die Verwendung An von AD Benutzern als Peer wird dann empfohlen, wenn diese mit einem AD/LDAP-Server vebunden sind und diese die richtigen Attributseinstellungen vorweisen. Weiterhin muss eine Benutzergruppe auf der UTM mit einer Benutzergruppe im AD/LDAP verknüpft sein und diese die WireGuard-Berechtigung besitzen. Weitere Informationen sind im Wiki-Artikel AD/LDAP-Anbindung zu finden. |
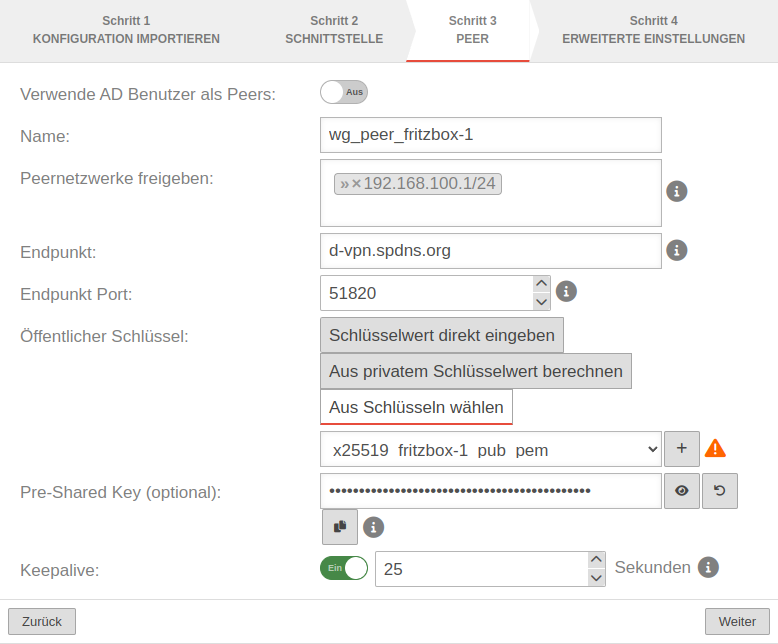
|
| Name: | wg_peer_fritzbox-1 | Bezeichnung der Gegenstelle für die Fritz!Box | |
| Peernetzwerke freigeben: | »192.168.178.1/24 | Das interne Netz der Fritz!Box, auf das zugegriffen werden soll | |
| Endpunkt: | d-vpn.spdns.org | Öffentliche DNS auflösbarer FQDN der Fritz!Box | |
| Endpunkt Port: | 51820 | Der Listening Port der Fritz!Box | |
| Öffentlicher Schlüssel: | |||
Den öffentlichen Schlüsselteil der Fritz!Box auswählen
|
|||
| Pre-Shared Key (optional): | …8DmBioPyPNqZ7Rk= | Pre-Shared Key zur weiteren Absicherung der Verbindung | |
| Anzeigen Verbergen |
Zeigt / Verbirgt den Pre-Shared Key | ||
| Generieren | Erzeugt einen sehr starken Pre-Shared Key
|
||
| In die Zwischenablage kopieren | Kopiert den PSK in die Zwischenablage | ||
| Keepalive: | Aus | Sendet regelmäßig ein Signal. Dadurch werden Verbindungen auf NAT-Routern offen gehalten. Ein Die Aktivierung wird empfohlen. | |
| 25 Sekunden | Abstand in Sekunden, in dem ein Signal gesendet wird | ||
| Routen zu den Netzwerken des Peers erstellen: | Nein | Aktivierung wird empfohlen. Es werden Routen zu den Netzwerken / Hosts erstellt, die in Schritt 3 unter Erlaubte IPs eingetragen wurden mit der Schnittstelle als Gateway, die in Schritt 2 angezeigt wurde. |
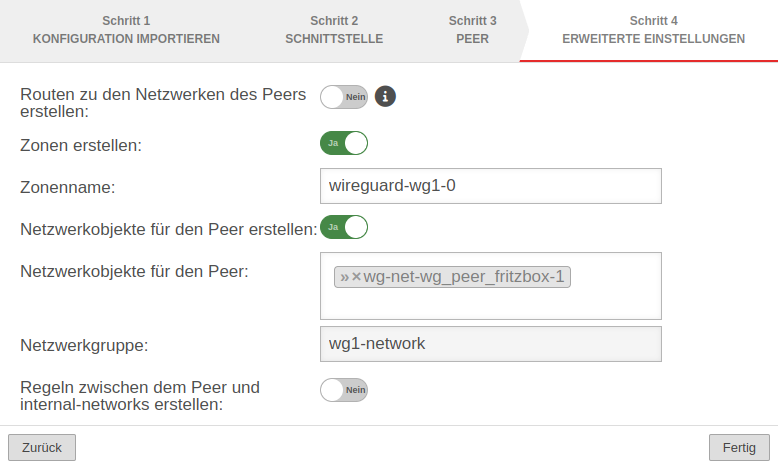
|
| Zonen erstellen: | Ja | Erzeugt eine neue Zone für die WireGuard Schnittstelle | |
| Zonenname: | wireguard-wg0-1 | Einen Namen für die Zone eintragen | |
| Netzwerkobjekte für den Peer erstellen: | Ja »wg_peer_fritzbox-1-0 |
Erzeugt bei Aktivierung Ja Netzwerkobjekte (IPv4 und ggf. IPv6) für die Gegenstelle. Der automatische Vorschlag kann auch geändert werden. | |
| Regeln zwischen dem Peer und internal-networks erstellen: | Nein | Erzeugt bei Aktivierung autogenerierte Regeln, die die Inbetriebnahme erleichtern.
Diese Regeln müssen unbedingt durch eigene Regeln, die nur notwendige Dienste mit notwendigen Netzwerkobjekten erlauben, ersetzt werden.
|
|
| Mit der Schaltfläche werden die Einstellungen übernommen. | |||
| Anschließend wird über die Schaltfläche
Neustarten
der WireGuard-Dienst neu gestartet.
|
|||
WireGuard-Konfiguration an der Fritz!Box
Den öffentlichen Teil des Schlüssels der UTM x25519_a.vpn im .raw-Format exportieren.
Eine Konfigurationsdatei mit folgendem Inhalt wird erstellt. Dazu wird eine Datei in einem beliebigem Editor geöffnet.
[Interface] PrivateKey = $PRIVATE_KEY_FRITZBOX ListenPort = $LISTENPORT_WIREGUARD_FRITZBOX Address = $LOCAL_IP_FRITZBOX/$NETMASK
[Peer] PublicKey = $PUBLIC_KEY_UTM PresharedKey = $PRESHAREDKEY AllowedIPs = $NETWORK_SECUREPOINT/$NETMASK Endpoint = $HOSTNAME_UTM:$LISTENPORT_WIREGUARD_UTM PersistentKeepalive = 1
Im Interface der Fritz!Box anmelden und unter Internet → Freigaben→ Reiter VPN (WireGuard) wechseln.
Dort auf klicken.
Nach dem automatischem Wechsel auf den Dialog VPN (WireGuard) wird auf Aktualisieren geklickt und die WireGuard-Verbindung ist aktiv.
Sollte unter anderem beim Hochladen der Konfigurationsdatei ein Fehler auftreten, wird unter System → Ereignisse die entsprechende Fehlermeldung angezeigt.