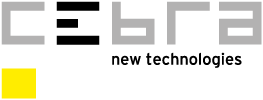Anleitung zur Mailstore Suche und -Filterung
1. Regelmäßige Suche speichern
-
Führen Sie Ihre gewünschte Suche aus.
-
Speichern Sie die Suchanfrage für eine regelmäßige Anwendung.
- Verwende Sie die Funktion Speichern unter...., um die angezeigte E-Mail in einem Dateisystem-Ordner Ihrer Wahl zu speichern. Sie können die E-Mails unter folgenden Dateiformaten speichern
-
- RFC822 EML-Datei - Diese Dateien können Sie unabhängig von MailStore per Doppelklick öffnen , und per Drag&Drop in Programme wie Mozilla Thunderbird hineinziehen.
- Outlook. MSG-Datei - Diese Dateinen können direkt von allen Microsfot Outlook Versionen geöffnet oder Importiert werden.
-
2. Filtern nach E-Mails mit bestimmten Wörtern
- Geben Sie den Suchbegriff in die Suchleiste ein.
- Nutzen Sie das Fragezeichen ? für unbekannte Schreibweisen.
- Beispiel: Me?er findet sowohl Meyer als auch Meier.
- Verwenden Sie das Minuszeichen -, um Wörter auszuschließen.
- Beispiel: Kinoprogramm -Mai zeigt alle Kino-Newsletter ohne das Wort Mai.
- Verwenden Sie das Sternchen *, um E-Mails mit bestimmten Wortbestandteilen zu finden.
- Beispiel: Auto* findet Auto, Automatisch, Autoreparatur, usw.
- Beispiel: *unternehmen-mustermann.de zeigt alle E-Mails von dieser Domain.
3. Suchindizierung neu starten
- Bei Hinzufügen eines neuen Formats oder einer neuen Datei muss die Suchindizierung neu gestartet werden.
4. Einschränken nach Feldern
- Sie können die Suche auf bestimmte Felder beschränken:
- subject:Nachrichten – nur im Betreff
- from:john@mailstore.com – nur im Feld Von
- to:michael@mailstore.com – nur im Feld An
- cc:lisa@mailstore.com – nur im Feld Cc
- bcc:customers@mailstore.com – nur im Feld Bcc
- bcontent:Rechnung – nur im Body der E-Mail
- acontent:Rechnung – nur in Anhängen der E-Mail
5. Wörter ausschließen
- Um Wörter aus dem Suchergebnis auszuschließen, setzen Sie ein Minuszeichen - vor das Wort.
- Beispiel: ZDNet -Download-Tipp
6. Kombination von Suchmöglichkeiten
- Sie können verschiedene Suchmöglichkeiten kombinieren:
- Beispiel: ZDNET -"Daily Update"
- Beispiel: from:versand@example.com acontent:Rechnung – findet alle E-Mails von versand@example.com mit dem Wort Rechnung im Anhang.
- Beispiel: to:bewerbung@example.com -Bewerbung – findet alle E-Mails an bewerbung@example.com, die das Wort „Bewerbung“ nicht enthalten.
- Beispiel: from:versand@example.com to:meineadresse@company.tld acontent:Rechnung -subject:Mahnung – findet alle E-Mails von versand@example.com an meineadresse@company.tld mit dem Wort Rechnung im Anhang, aber ohne das Wort Mahnung im Betreff.
7. Suchbereiche
- Betreff: Sucht im Betreff der E-Mail.
- Absender/Empfänger: Sucht in den Feldern Von, An, CC und BCC.
- Nachrichteninhalt: Sucht im Nur-Text oder HTML-Teil der E-Mail.
- Anhangdateinamen: Sucht in den Dateinamen der Anhänge.
- Anhanginhalte: Sucht im Inhalt der Anhänge (abhängig von den festgelegten Indexoptionen: Verwaltung > Suchindex).
- Ordner: Legen Sie hier fest, in welchem Ordner MailStore suchen soll. Standardmäßig sind dies alle lesbaren Ordner. Über die Schaltfläche rechts im Feld können Sie den Ordner aus der Ordnerstruktur heraussuchen.
- Unterordner einschließen: Ist diese Option aktiviert, sucht MailStore nicht nur im festgelegten Ordner (z.B. Posteingang), sondern auch in allen Unterordnern (z.B. Posteingang/Projekte 2017/Gewinnoptimierung).
- Von: In dieses Feld eingegebene Wörter bzw. E-Mail-Adressen werden ausschließlich im Absenderfeld der E-Mail gesucht.
- An/Cc/Bcc: In dieses Feld eingegebene Wörter bzw. E-Mail-Adressen werden ausschließlich in den Empfängerfeldern An, Cc und Bcc der E-Mail gesucht.
- Datum: Legen Sie hier fest, über welchen Datumsbereich sich die Suche erstrecken soll. Sie können entweder einen automatischen Datumsbereich auswählen, z.B. Gestern oder Dieses Jahr, oder nach der Auswahl von Benutzerdefiniert einen Datumsbereich manuell auswählen. Das angegebene Start- und Enddatum gilt jeweils als eingeschlossen (inklusive).
- Archivierungsdatum: Legen Sie hier fest, über welchen Datumsbereich der Archivierung sich die Suche erstrecken soll. Sie können entweder einen automatischen Datumsbereich auswählen, z.B. Gestern oder Dieses Jahr, oder nach der Auswahl von Benutzerdefiniert einen Datumsbereich manuell auswählen. Das angegebene Start- und Enddatum gilt jeweils als eingeschlossen (inklusive).
- Nachrichten mit / ohne Anhänge: In der Standardeinstellung wird über alle Nachrichten gesucht, unabhängig davon, ob ein Anhang vorhanden ist oder nicht. Entfernen Sie eines der beiden Häkchen, um bestimmte E-Mails (z.B. die ohne Anhang) aus der Suche herauszunehmen. Wichtig: Eine Suche über dieses Kriterium ist unter Umständen ungenau. Zum Beispiel könnte auch das Hintergrundbild einer E-Mail als Anhang angesehen werden.
- Größe: Standardmäßig wird über alle Nachrichten unabhängig von ihrer Größe gesucht. Über das Suchkriterium Größe können Sie eine Einschränkung nach E-Mail-Größe vornehmen, z.B. mindestens 5 MB oder zwischen 400 und 600 KB.
- Wichtigkeit: Schränkt nach der vom Absender der E-Mail festgelegten Wichtigkeit der E-Mail ein. Niedrig sucht dabei nach jeder Wichtigkeit, die niedriger als Normal ist, und Hoch nach jeder Wichtigkeit, die höher als Normal ist. Enthält eine E-Mail keine derartige Information, wird eine Wichtigkeit von Normal angenommen.
8. Die Suche starten
Um eine Suche in MailStore Home zu starten, gehen Sie wie folgt vor:
- Öffnen Sie MailStore Home.
- Klicken Sie auf E-Mails suchen.
- Geben Sie die gewünschten Suchkriterien ein.
- Klicken Sie auf Suchen. Das Ergebnis wird in Form einer Liste angezeigt.
9. Das Suchergebnis weiter einschränken
Um das Suchergebnis weiter einzuschränken:
- Klicken Sie erneut auf E-Mails suchen.
- Legen Sie zusätzliche Suchkriterien fest.
- Klicken Sie wiederum auf Suchen. Die Liste wird entsprechend den neuen Kriterien aktualisiert.
10. Eine neue Suche starten
Um eine komplett neue Suche zu starten:
- Klicken Sie auf Neue Suche. Alle festgelegten Suchkriterien werden auf ihre Standardeinstellung zurückgesetzt.
- Geben Sie die neuen Suchkriterien ein.
- Klicken Sie auf Suchen.
4. Gespeicherte Suchordner verwenden
Um eine Suche zu speichern, die Sie in Zukunft häufiger ausführen möchten:
11. Gespeicherte Suchordner verwalten
Über das Kontextmenü eines gespeicherten Suchordners können Sie:
- Neue Suchabfrage aufrufen, um die gespeicherten Suchkriterien zu sehen und anzupassen.
- Den Suchordner umbenennen.
- Den Suchordner löschen.
Mit diesen Schritten können Sie effizient und schnell Ihre E-Mails in MailStore Home durchsuchen und verwalten.
12. Hinweise zu Sonderzeichen
- Punkt (.)
- Komma (,)
- Semikolon (;)
- Bindestrich (-)
- Unterstrich (_)
- AT-Zeichen (@)
- Slash & Backslash (/,\)
- Nullzeichen (NUL)
13. Drucken
Über diese Funktion wird die aktuell angezeigte E-Mail inklusive ihrer Kopfzeileninformationen wie Datum und Betreff ausgedruckt.
14. Suche in E-Mail
Klicken Sie auf Suchen in E-Mail..., um den Nachrichtentext der aktuelle angezeigten E-Mail zu durchsuchen.
15. Kopfzeile
Klicken Sie auf Kopfzeilen, um die Kopfzeilen der aktuellen E-Mail inkl. aller MIME-Parts anzuzeigen.
16. Quelltext
Klicken Sie auf Quelltext, um den gesamten Nachrichtenquelltext anzuzeigen.
17. Löschen (nur mit entsprechender Berechtigung)
Klicken Sie auf Löschen, um die die aktuelle E-Mail aus dem Archiv zu löschen. Bitte beachten Sie, dass Sie die entsprechende Berechtigung zum Löschen besitzen müssen, damit diese Funktion benutzen können.
18. NEW Suchbegriffe Automatisch mit einem logischen "und", "oder" verknüpfen
Bisher wurden einzelne Suchbegriffe automatisch mit einem logischen "und" verknüpft. Mit der neuen Version können einzelne Suchbegriffe auch mit einem "oder" verbunden werden. Dazu genügt es, die einzelnen Suchbegriffe in eckige Klammern zu setzen.